Office2016になっても相変わらずお節介なWord君。
英文字の小文字を勝手に大文字にしたり逆に大文字を小文字にしてくれたり。
こんなことで時間を取られるのはとても無駄。
今回は目次のフォントとか大文字小文字の変更の仕方を紹介します。
Wordの目次
大文字小文字を変更する
Wordで目次を作成する方法は簡単。
まずは適当に見出しの文章を作っていき、大見出しにしたかったら書式から見出し1、中項目なら見出し2、その下なら見出し3とつけていき、リボンの参考資料から目次の挿入を選ぶだけ。
だけどたまにこんな感じの目次になってしまいます。
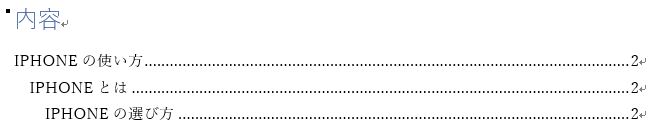
iPhoneにしたはずなのに勝手にIPHONEになってるし。。
これがWordのお節介機能なんですね。
これを変更するには下記の手順を踏みましょう。
まずは目次部分を右クリックしてフィールドの編集を選びます。
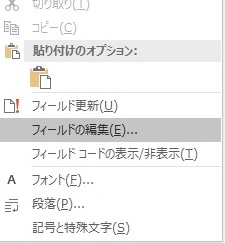
するとこんな画面が表示されます。
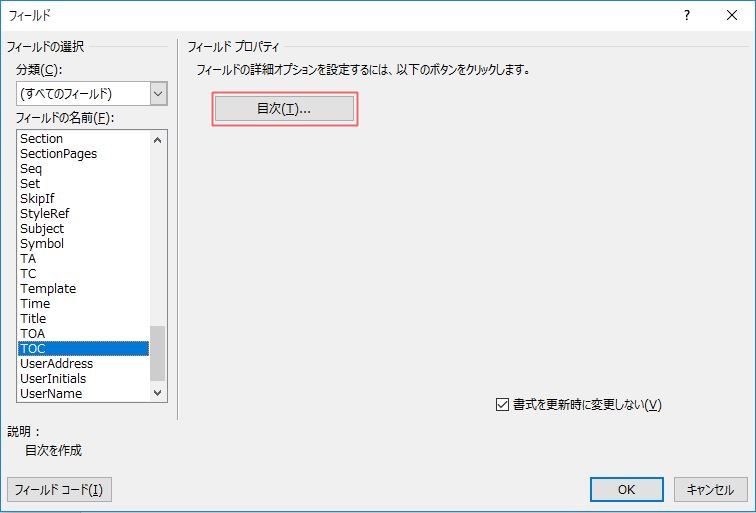
フィールドの名前から「TOC」というのを選択してください。
するとフィールドのプロパティの四角い部分が「目次(T)」に変わりますので、その目次をクリック。
すると目次画面が表示されます。
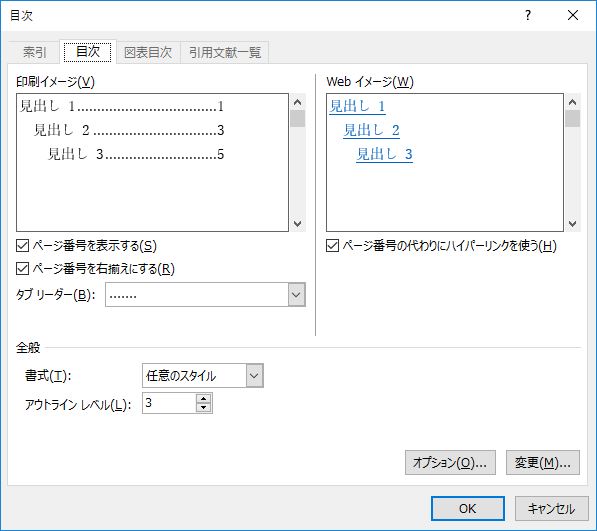
この画面が表示されたら「変更」をクリック。
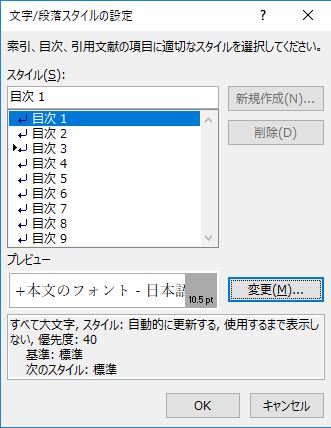
この画面になりますのでさらに変更をクリック。
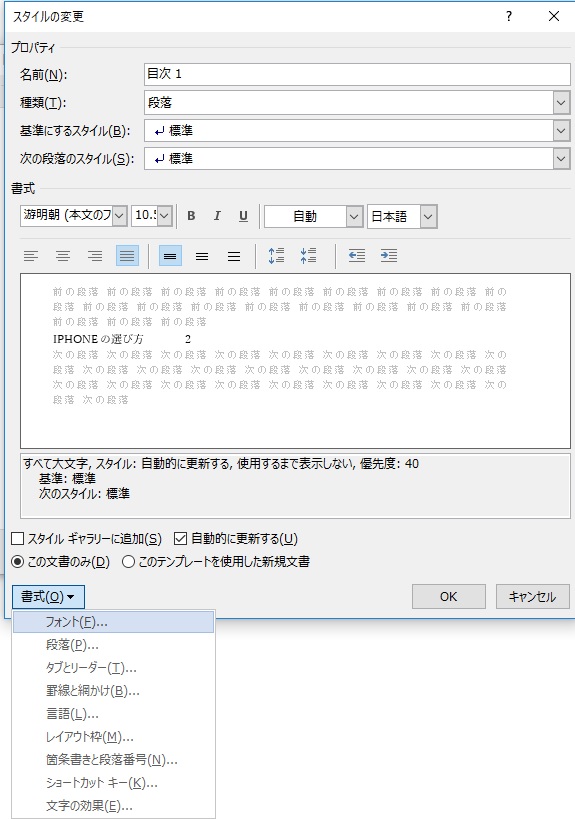
この画面になったら左下の「書式」のプルダウンボタン▼を押してください。
すると下にずらっとメニューが出てきますので、その中から「フォント」を選びます。
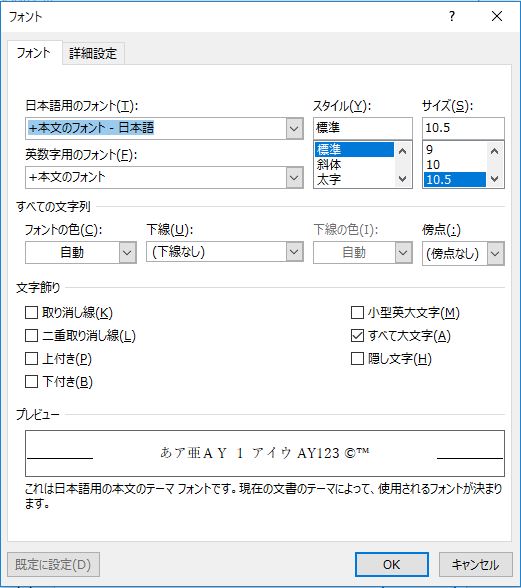
ここでようやく小文字が大文字になった原因が現れます。
「文字飾り」の「すべて大文字」にチェックが入っていたせいで目次が全部大文字になってしまってました。
このチェックを外せばiPhoneのように大文字小文字が混ざる英文字も目次で表現可能です。
目次のフォントを変えたい
目次のフォントを変更したいという場合があると思います。
本文はメイリオフォントで作成しているのに、目次だけゴシックになったり、英文字だけcenturyになったり見た目が悪くなることがあります。
フィールドの更新で目次を更新した後、目次を選択してフォントを変更すればフォント自体は変えられます。
ですが、そのやり方で変更しても、また目次を更新したら元に戻ってしまいます。
そんな時も今回お伝えしたやり方で変更できます。
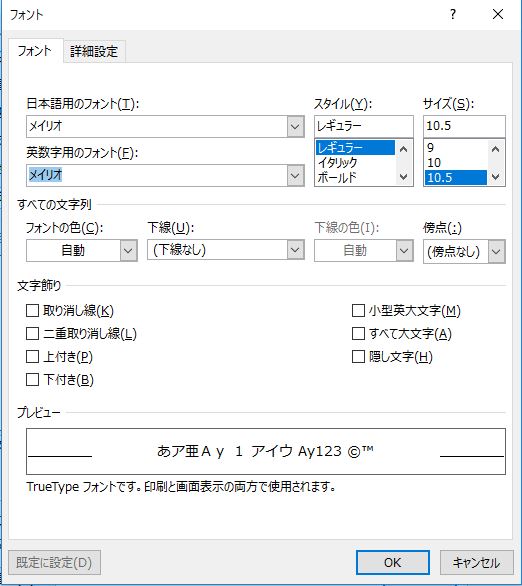
先ほどのやり方でフォントの部分までたどりついたら、「日本語用のフォント」と「英数字用のフォント」をメイリオにしてあげれば、その後目次を更新してもメイリオのままになります。
目次ってよく使う機能なのでこんな深いところに設定を用意せずリボンで編集できればいいんですがね。
以上、Wordの目次の変更法でした。


